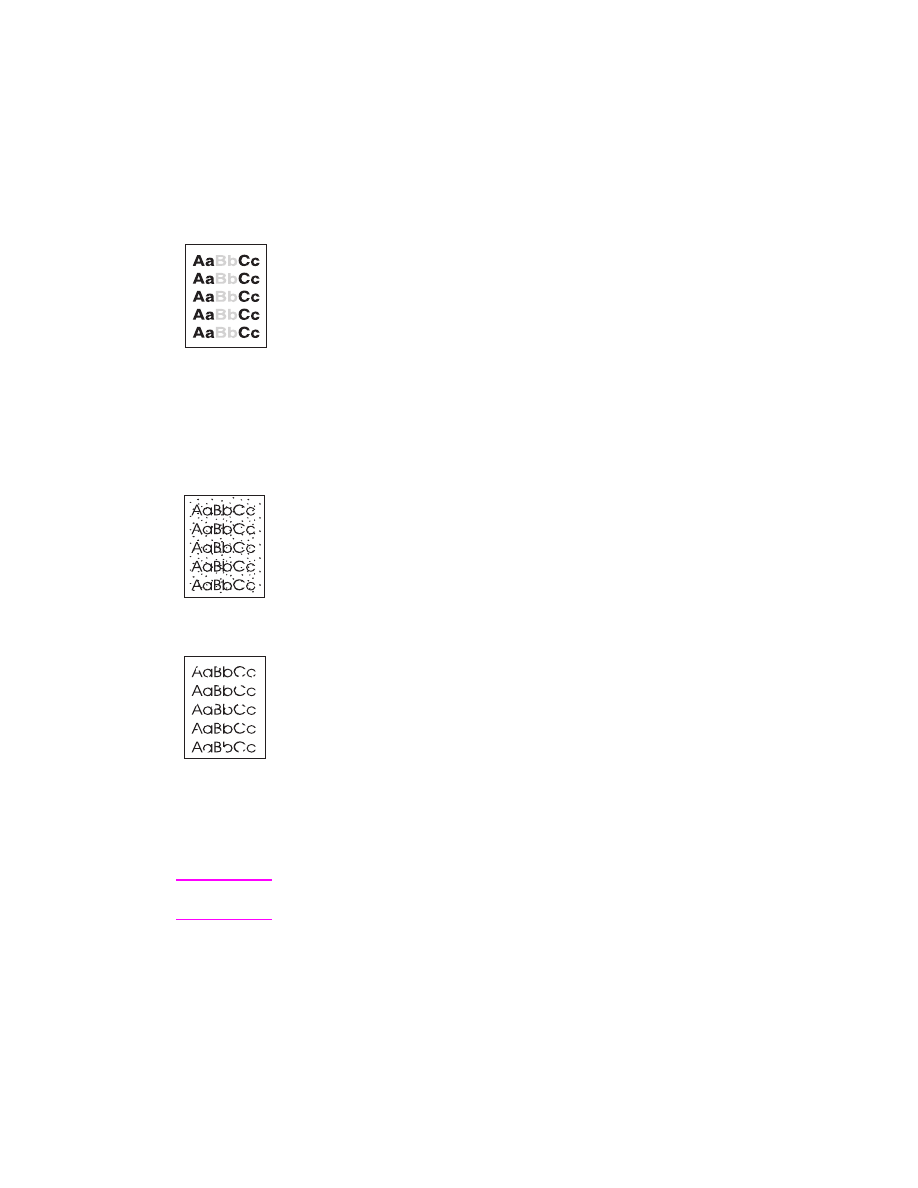
Correzione dei difetti di stampa
Stampa chiara o sbiadita
●
Il toner sta per esaurirsi. È possibile prolungare temporanea-
mente la durata della cartuccia di toner. Consultare “Gestione
della cartuccia di toner”.
●
La carta potrebbe non rispondere ai requisiti stabiliti dalla HP
(ad esempio, potrebbe essere troppo umida o troppo ruvida).
Consultare “Caratteristiche della carta per la stampante”.
●
Se l’intera pagina appare chiara, è probabile che la densità di
stampa sia troppo leggera o che sia attivata la modalità
EconoMode. Regolare la densità di stampa e disattivare
EconoMode nelle caratteristiche della stampante. Consultare
“Stampa in modalità EconoMode (risparmio di toner)”.
Puntini di toner
●
La carta potrebbe non rispondere ai requisiti stabiliti dalla HP
(ad esempio, potrebbe essere troppo umida o troppo ruvida).
Consultare “Caratteristiche della carta per la stampante”.
●
Potrebbe essere necessario pulire la stampante. Consultare
“Pulizia della stampante” o “Pulizia del percorso della carta nella
stampante”.
Parti non stampate
●
Il difetto può riguardare un singolo foglio di carta. Riprovare
a stampare.
●
Il contenuto di umidità della carta non è uniforme o la superficie
della carta presenta aree umide. Provare a stampare su carta
diversa. Consultare “Caratteristiche della carta per la stampante”.
●
La qualità della carta non è buona. Alcune aree dei fogli
respingono il toner, a causa delle modalità di produzione
adottate. Provare a stampare su un tipo o una marca di
carta diversa.
●
La cartuccia di toner potrebbe essere difettosa. Consultare
“Gestione della cartuccia di toner”.
Nota
Se queste misure non risolvono il problema, rivolgersi a un rivenditore
autorizzato o un rappresentante tecnico HP.
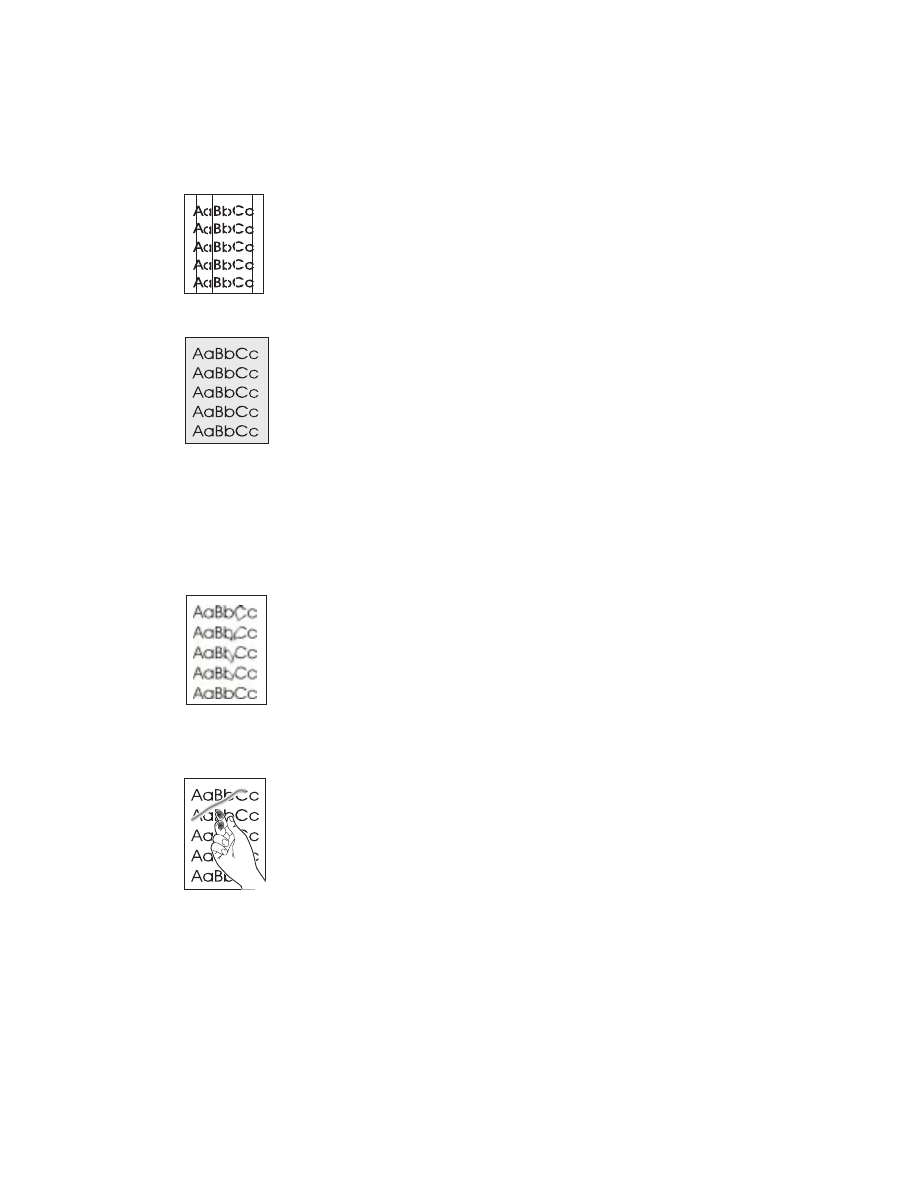
IT
Miglioramento della qualità di stampa 57
Linee verticali
●
Il tamburo fotosensibile all’interno della cartuccia di toner si è
probabilmente graffiato. Installare una nuova cartuccia di toner
HP. Consultare “Sostituzione della cartuccia di toner”.
Sfondo grigio
●
Diminuire l’impostazione della densità di stampa. Ciò consente
di ridurre l’ombreggiatura dello sfondo. Accedere a questa
impostazione attraverso “Caratteristiche della stampante
(driver)”.
●
Caricare un tipo di carta con peso base minore. Consultare
“Caratteristiche della carta per la stampante”.
●
Esaminare l’ambiente in cui viene usata la stampante; nei luoghi
troppo asciutti o troppo umidi può verificarsi un aumento
dell’ombreggiatura di sfondo.
●
Installare una nuova cartuccia di toner HP. Consultare
“Sostituzione della cartuccia di toner”.
Macchie di toner
●
Se sul bordo di entrata della carta appaiono macchie di toner,
le guide per la carta potrebbero essere sporche. Pulire le guide
per la carta con un panno asciutto privo di lanugine. Consultare
“Componenti della stampante” o “Pulizia della stampante”.
●
Verificare il tipo e la qualità della carta.
●
Provare a installare una nuova cartuccia di toner HP. Consultare
“Sostituzione della cartuccia di toner”.
Toner diluito
●
Pulire le parti interne della stampante. Consultare “Pulizia della
stampante”.
●
Verificare il tipo e la qualità della carta. Consultare
“Caratteristiche della carta per la stampante”.
●
Provare a installare una nuova cartuccia di toner HP. Consultare
“Sostituzione della cartuccia di toner”.
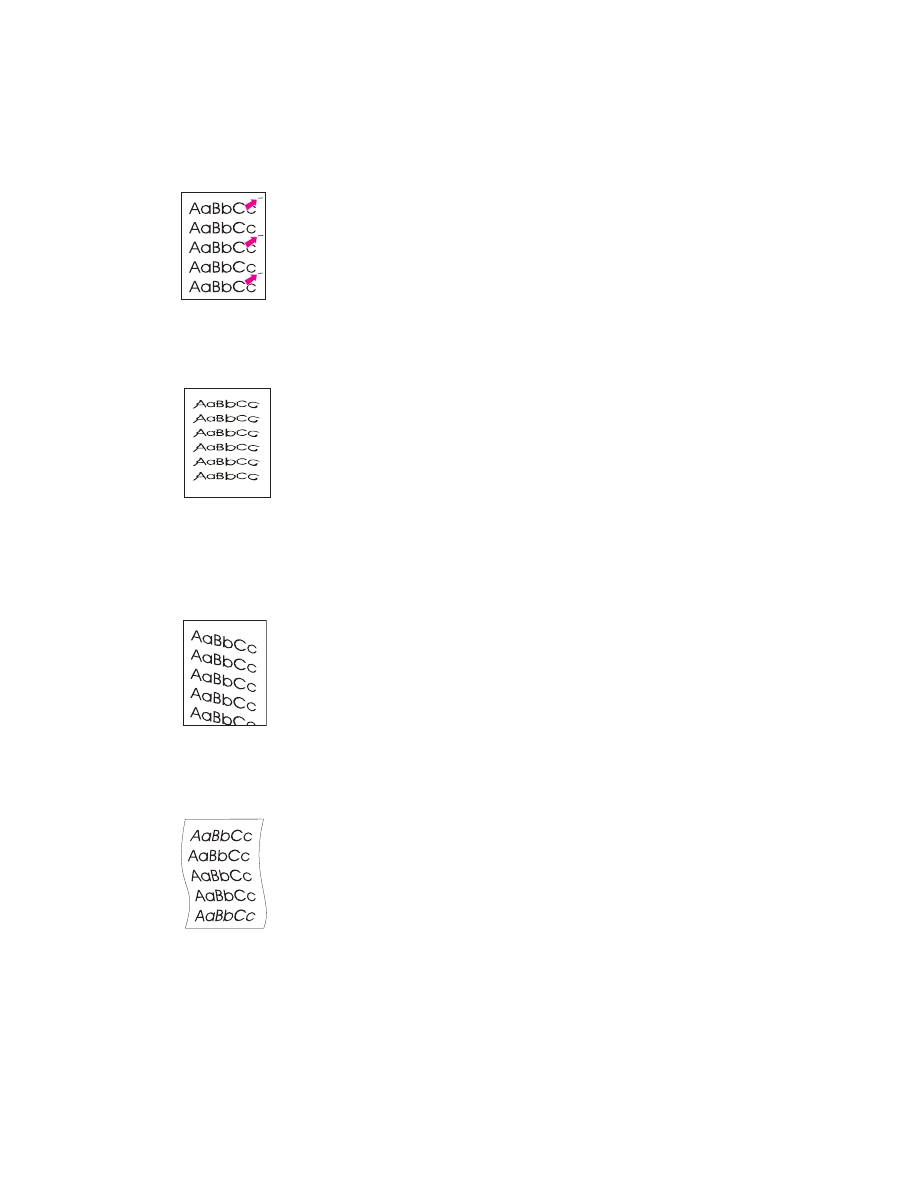
58 Capitolo 5 Soluzione dei problemi della stampante
IT
Difetti verticali ripetuti
●
La cartuccia di toner potrebbe essere danneggiata. Nel caso
di segni che si ripetono nello stesso punto di ciascuna pagina,
installare una nuova cartuccia di toner HP. Consultare
“Sostituzione della cartuccia di toner”.
●
Le parti interne potrebbero essere sporche di toner. Consultare
“Pulizia della stampante”. Se il difetto si verifica sulla facciata
posteriore delle pagine, è probabile che il problema si risolva
spontaneamente dopo aver stampato alcune pagine.
Caratteri malformati
●
Se i caratteri non vengono formati correttamente e si producono
immagini vuote, il tipo di carta usato potrebbe essere troppo
liscio. Provare a usare un tipo di carta diverso. Consultare
“Caratteristiche della carta per la stampante”.
●
Se i caratteri non vengono formati correttamente e si ottiene un
effetto ondulato, potrebbe essere necessaria la riparazione della
stampante laser. Accertarsi che i caratteri siano formati corretta-
mente, stampando una pagina di prova. Se il problema persiste,
rivolgersi a un rivenditore autorizzato o un rappresentante tecnico
HP. Consultare “Servizio e assistenza”.
Inclinazione della pagina
●
Accertarsi che la carta o il supporto di stampa usato siano
caricati correttamente e che le guide non siano troppo strette o
troppo larghe rispetto alla pila di carta. Consultare “Caricamento
della carta nella stampante”.
●
Il cassetto di alimentazione carta potrebbe essere troppo pieno.
Consultare “Caricamento della carta nella stampante”.
●
Verificare il tipo e la qualità della carta. Consultare
“Caratteristiche della carta per la stampante”.
Arricciamento o ondulazione
●
Verificare il tipo e la qualità della carta. Sia le temperature
elevate che l’umidità possono causare l’arricciamento della carta.
Consultare “Caratteristiche della carta per la stampante”.
●
La carta potrebbe essere rimasta troppo a lungo nel cassetto
di alimentazione. Capovolgere la pila di carta nel cassetto di
alimentazione. Inoltre, provare a ruotare la carta di 180° nel
cassetto di alimentazione.
●
Provare a stampare attraverso il percorso di uscita carta
immediata. Consultare “Percorsi di uscita della carta dalla
stampante”.
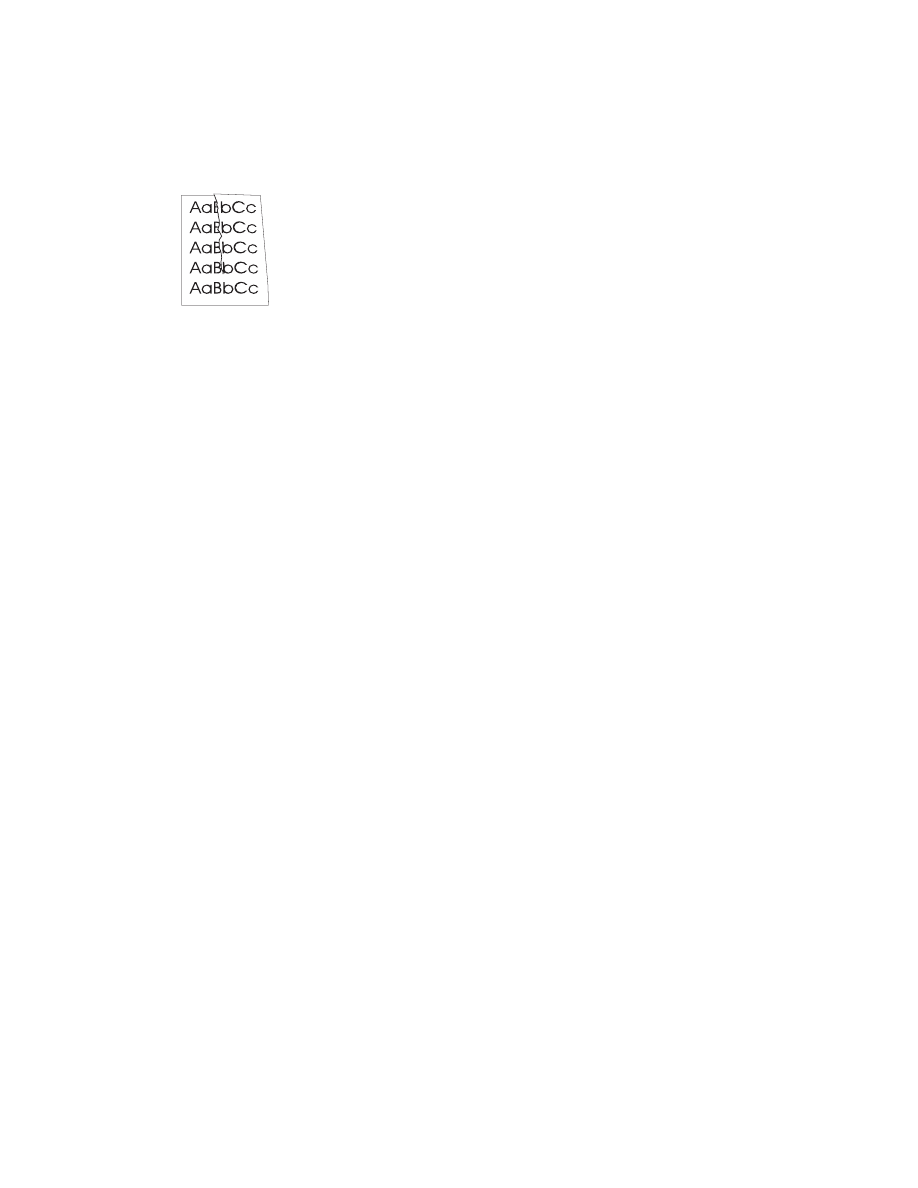
IT
Miglioramento della qualità di stampa 59
Pieghe
●
Accertarsi che la carta sia caricata correttamente. Consultare
“Caricamento della carta nella stampante”.
●
Verificare il tipo e la qualità della carta. Consultare
“Caratteristiche della carta per la stampante”.
●
Provare a stampare attraverso il percorso di uscita carta
immediata. Consultare “Percorsi di uscita della carta dalla
stampante”.
●
Capovolgere la pila di carta nel cassetto di alimentazione o
provare a ruotarla di 180° nel cassetto di alimentazione.
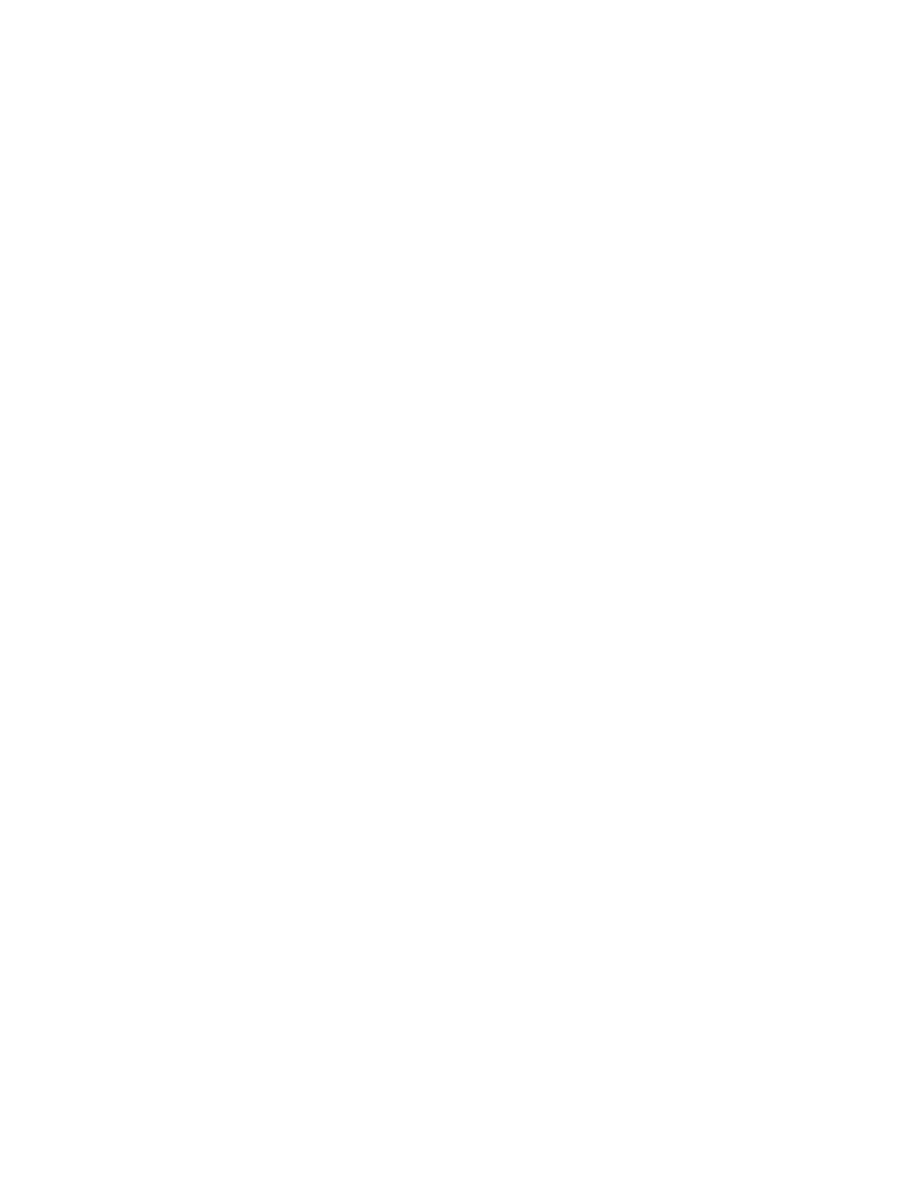
60 Capitolo 5 Soluzione dei problemi della stampante
IT