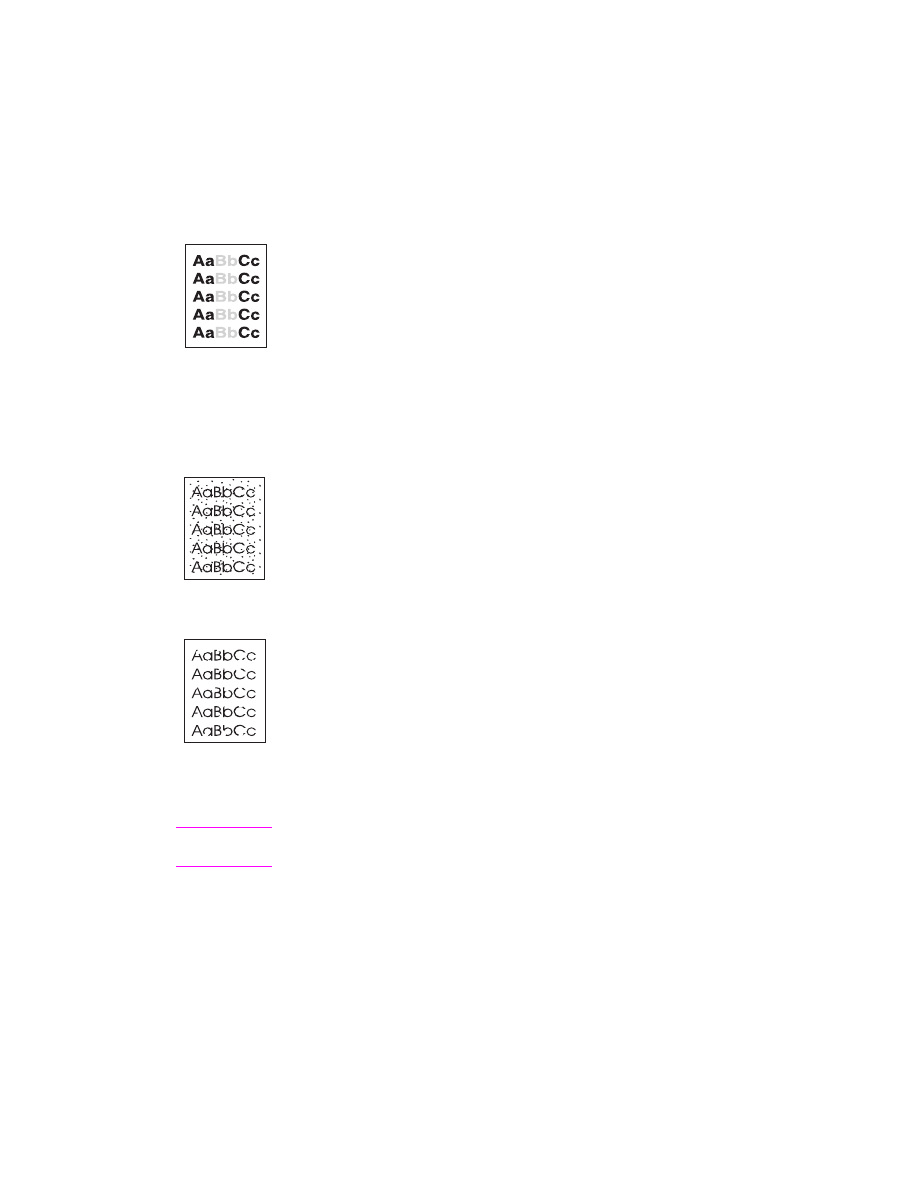
Korrigera bilddefekter
För ljus eller blek utskrift
●
Tonern nästan slut. Du kanske kan få tonerkassetten att räcka en
stund till. Se avsnittet ”Hantera tonerkassetten”.
●
Papperet kanske inte uppfyller HP:s papperskrav (det kan
exempelvis vara för fuktigt eller för grovt). Se avsnittet
”Pappersspecifikationer för skrivaren”.
●
Om hela sidan är ljus har utskriftstätheten ställts till ett för lågt
värde, eller också kanske EconoMode har valts. Ändra
utskriftstätheten eller deaktivera EconoMode i Egenskaper
för skrivare. Se avsnittet ”Skriv ut med EconoMode (Spara
på toner)”.
Tonerfläckar
●
Papperet kanske inte uppfyller HP:s papperskrav (det kan
exempelvis vara för fuktigt eller för grovt). Se avsnittet
”Pappersspecifikationer för skrivaren”.
●
Skrivaren kanske behöver rengöras. Se avsnittet ”Rengör
skrivaren” eller ”Rengöring av skrivarens pappersbana”.
Ofullständiga tecken
●
Det kan vara fel på ett enstaka pappersark. Pröva med att skriva
ut dokumentet på nytt.
●
Papperet har en ojämn fukthalt eller fuktfläckar på ytan. Pröva
med att skriva ut på annat papper. Se avsnittet
”Pappersspecifikationer för skrivaren”.
●
Fel på papperet. Tillverkningsprocessen kan leda till att vissa
partier stöter bort tonern. Pröva med en annan typ av papper.
●
Det kan vara fel på tonerkassetten. Se avsnittet ”Hantera
tonerkassetten”.
Obs
Om problemet kvarstår ska du kontakta en auktoriserad
HP-återförsäljare eller servicerepresentant.
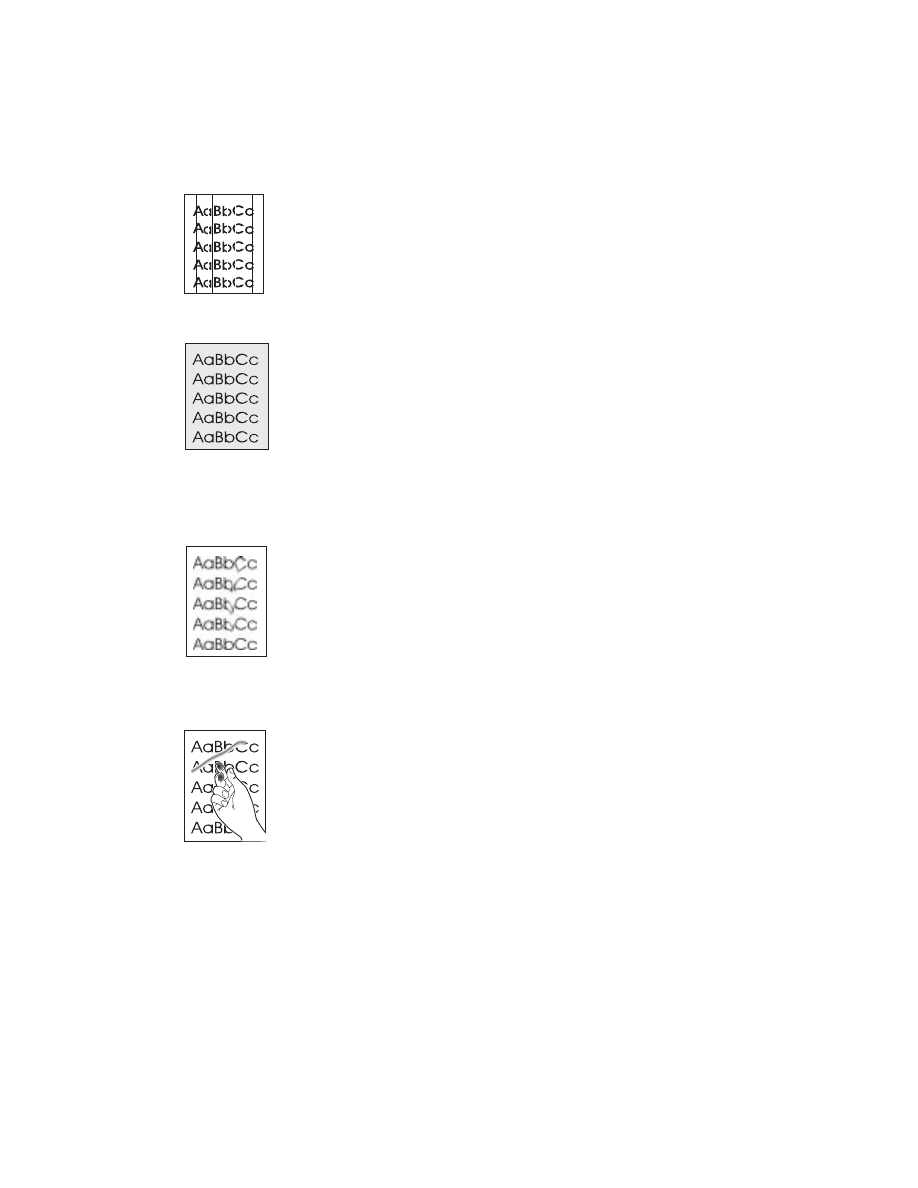
SW
Förbättra utskriftskvaliteten 51
Vertikala streck
●
Den ljuskänsliga trumman i tonerkassetten har förmodligen
blivit repad. Byt till en ny HP-tonerkassett. Se avsnittet
”Byt tonerkassett”.
Grå bakgrund
●
Sänk värdet för utskriftstäthet. Detta minskar bakgrunds-
skuggningen. Du ställer in detta värde i ”Egenskaper för skrivare
(drivrutinen)”.
●
Byt till lättare papper. Se avsnittet ”Pappersspecifikationer
för skrivaren”.
●
Kontrollera miljön runt skrivaren. Mycket torra förhållanden (låg
luftfuktighet) kan öka bakgrundsskuggningen.
●
Sätt i en ny HP-tonerkassett. Se avsnittet ”Byt tonerkassett”.
Tonern smetar
●
Om det sitter toner på papperets framkant kan det bero på att
pappersledarna är smutsiga. Torka av pappers-ledarna med en
torr, luddfri trasa. Se avsnittet ”Skrivarens komponenter” eller
”Rengör skrivaren”.
●
Kontrollera papperets typ och kvalitet.
●
Pröva med att byta till en ny HP-tonerkassett. Se avsnittet
”Byt tonerkassett”.
Lös toner
●
Gör ren skrivaren invändigt. Se avsnittet ”Rengör skrivaren”.
●
Kontrollera papperets typ och kvalitet. Se avsnittet
”Pappersspecifikationer för skrivaren”.
●
Pröva med att byta till en ny HP-tonerkassett. Se avsnittet
”Byt tonerkassett”.
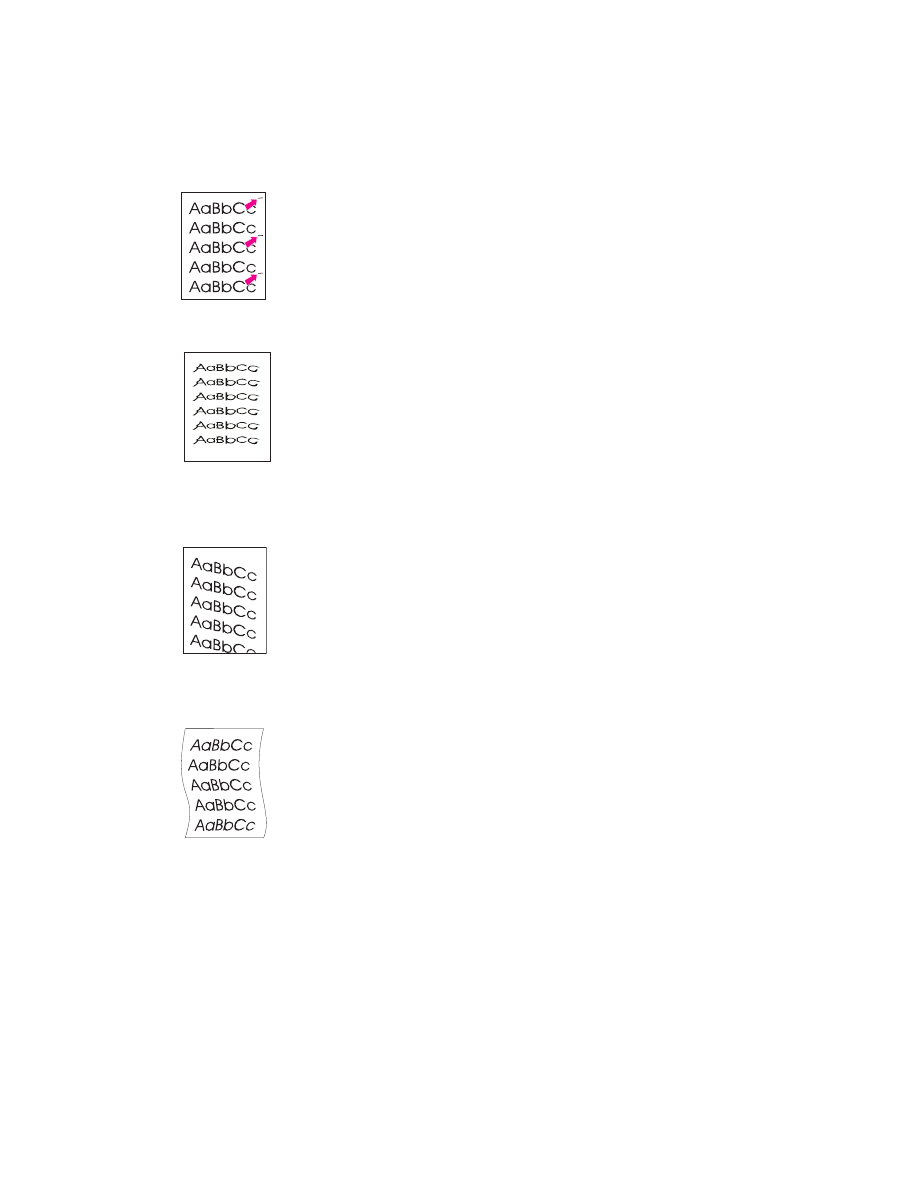
52 Kapitel 5 Felsökning
SW
Återkommande vertikala defekter
●
Tonerkassetten kan vara skadad. Om felet återkommer på
samma ställe på varje sida ska du byta till en ny HP-tonerkassett.
Se avsnittet ”Byt tonerkassett”.
●
Toner kan ha fastnat på komponenter i skrivaren. Se avsnittet
”Rengör skrivaren”. Om defekter uppträder på baksidan kommer
problemet troligen att försvinna efter några sidor.
Deformerade tecken
●
Om tecken får ett felaktigt och ”ihåligt” utseende kan papperet
vara för blankt. Pröva med ett annat papper. Se avsnittet
”Pappersspecifikationer för skrivaren”.
●
Om tecken får ett felaktigt utseende och går i vågor kan skannern
behöva service. Kontrollera om tecknen även får ett felaktigt
utseende på funktionstestsidan. Kontakta i så fall av HP
auktoriserad återförsäljare eller service-representant. Se
avsnittet ”Service och support”.
Sned sida
●
Kontrollera att papperet eller annat material har lagts i på korrekt
sätt och att pappersledarna inte ligger an mot pappersbunten för
hårt eller för löst. Se avsnittet ”Fyll på papper i skrivaren”.
●
Inmatningsfacket kan vara för fullt. Se avsnittet ”Fyll på papper i
skrivaren”.
●
Kontrollera papperets typ och kvalitet. Se avsnittet
”Pappersspecifikationer för skrivaren”.
Buktning eller vågor
●
Kontrollera papperets typ och kvalitet. Såväl hög temperatur som
hög luftfuktighet leder till att papperet böjs. Se avsnittet
”Pappersspecifikationer för skrivaren”.
●
Papperet kanske har legat i inmatningsfacket för länge. Vänd på
pappersbunten i facket. Pröva också med att vända papperet
180 grader i inmatningsfacket.
●
Pröva med att skriva ut med den raka utmatningsbanan. Se
avsnittet ”Skrivarens pappersutmatningsbanor”.
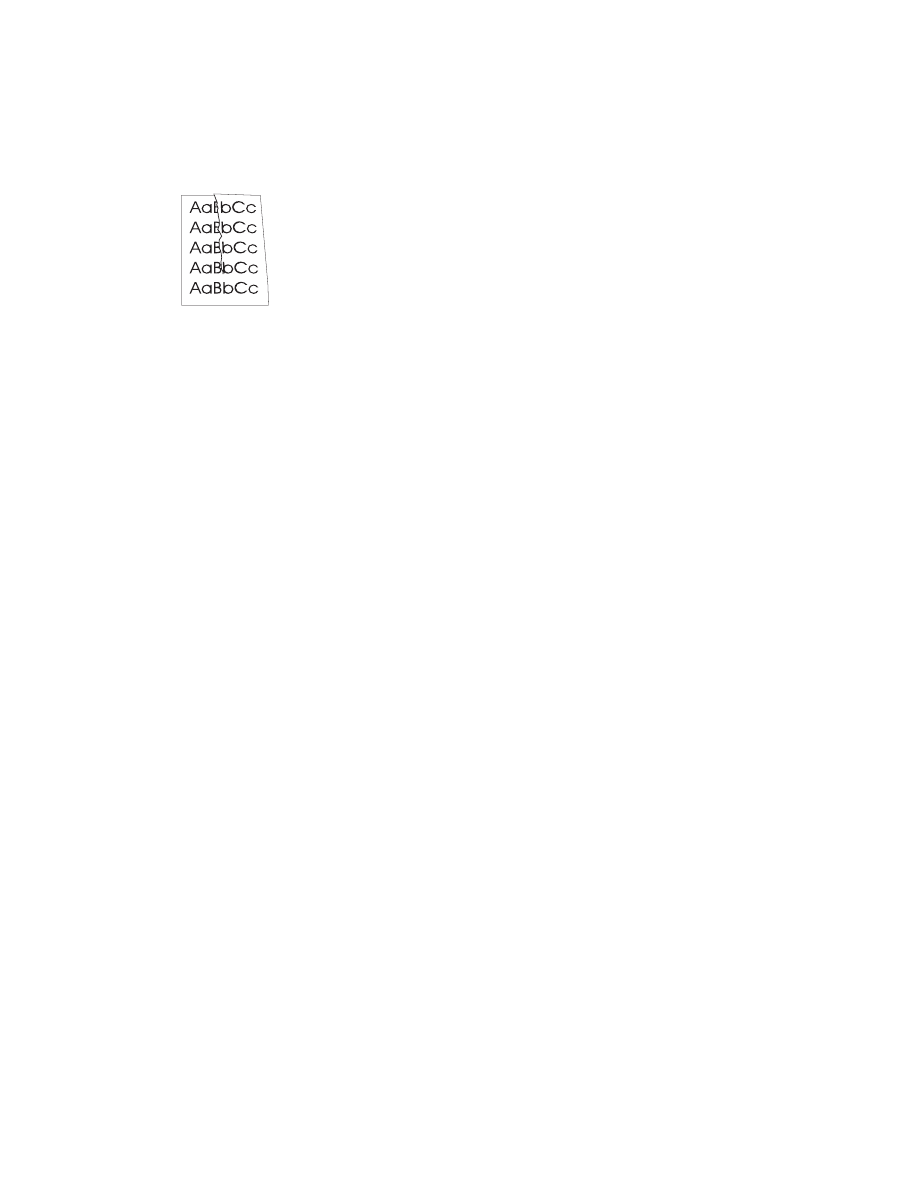
SW
Förbättra utskriftskvaliteten 53
Skrynklor eller veck
●
Kontrollera att papperet har lagts i på rätt sätt. Se avsnittet ”Fyll
på papper i skrivaren”.
●
Kontrollera papperets typ och kvalitet. Se avsnittet
”Pappersspecifikationer för skrivaren”.
●
Pröva med att skriva ut med den raka utmatningsbanan. Se
avsnittet ”Skrivarens pappersutmatningsbanor”.
●
Vänd på pappersbunten i facket eller pröva med att vända
papperet 180 grader i inmatningsfacket.
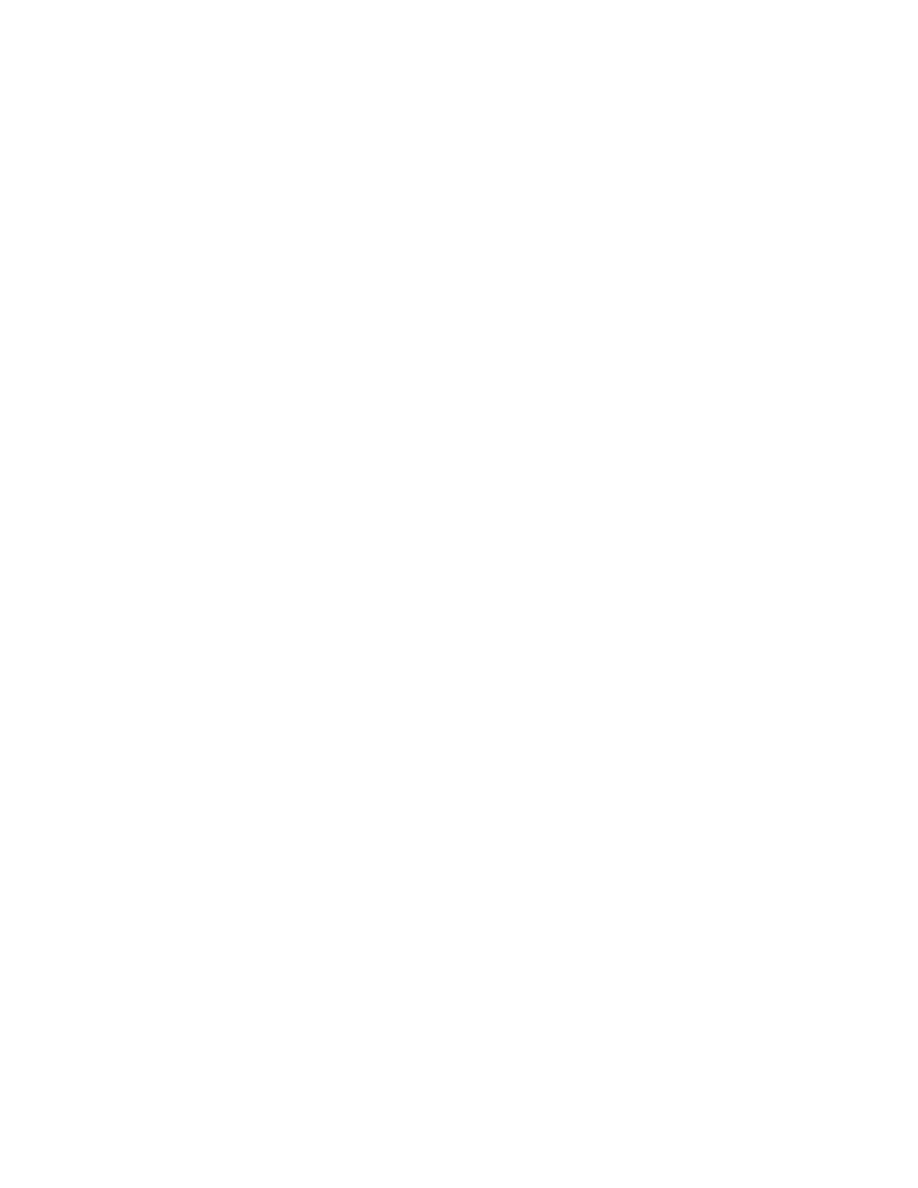
54 Kapitel 5 Felsökning
SW